Illustratorでデザイン作業を行う際、アピアランス使ってもりもりにデザインしませんか?
筆者はよく装飾文字に使用したりします。
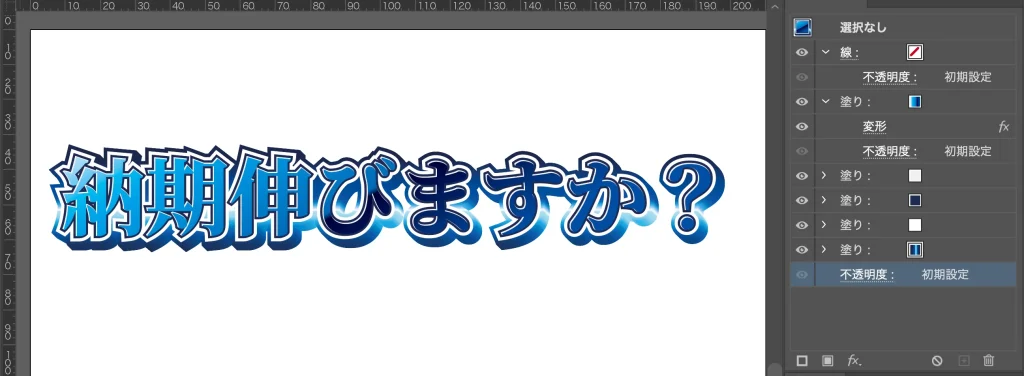
そんな装飾文字を他の箇所にも適応しようと、スポイトを使うと反映されない…そんなことありませんか?
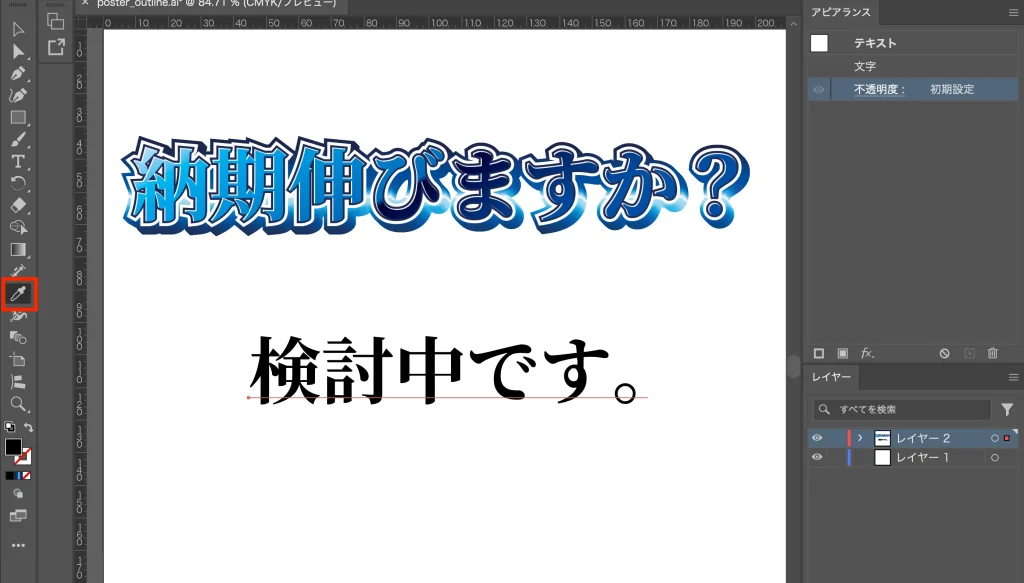
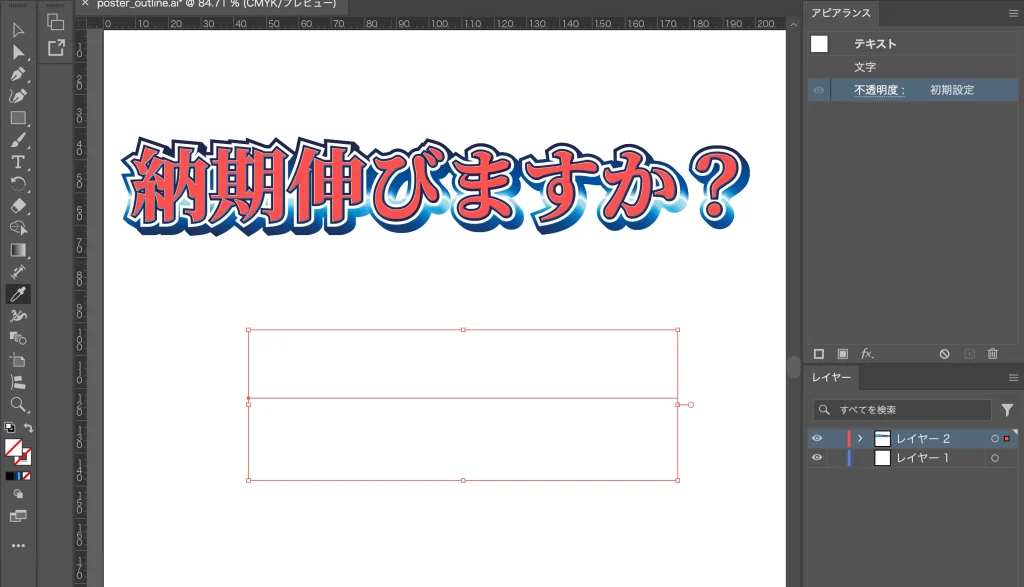
今回は、Illustratorのアピアランスコピーの基本操作をを詳しく紹介します。
そもそもアピアランスとは?
簡単に書くと、オブジェクト(図形や文字)の形はそのままで、色や線、光る効果など、見た目だけを変えるための「着せ替え」の道具なんです。
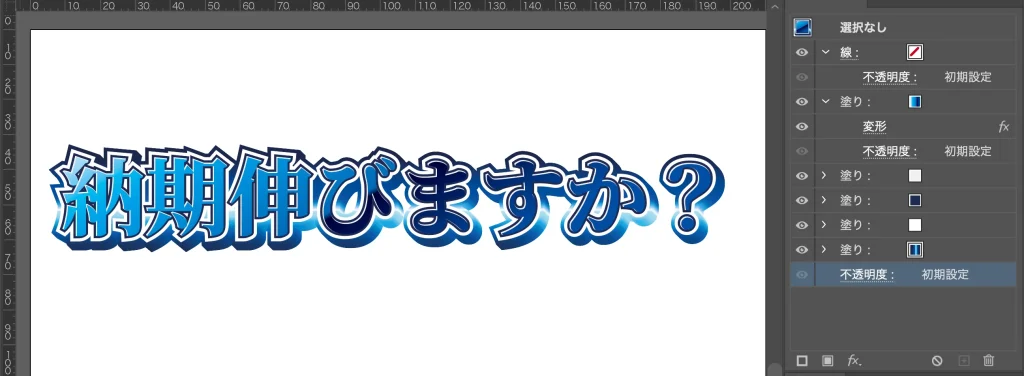
一昔前のイラレでは、立体文字や袋文字など、凝った装飾は複数のレイヤーに分けて重ねていたと思います。
しかし、テキスト変更するたびに、全部のテキスト直したりと手間だったものが、アピアランスを使うことで簡単に変更できる機能となります。
全人類使用したほうがいい。
(そんな便利なのになぜ簡単にコピペできないんだ)
話は戻しますが、そんな便利なアピアランス、なんとデフォルトでは、スポイトでコピペできません。度し難いですね。
以下の方法でアピアランスのコピーになります。
【方法1 一番おすすめ】ドラッグしてコピー
正直こちらのほうが手っ取り早くて、間違いがないのでオススメです。
装飾したアピアランスパネル開いてください。
パネル内左上に、装飾したデザインのサムネイル(?)があります。
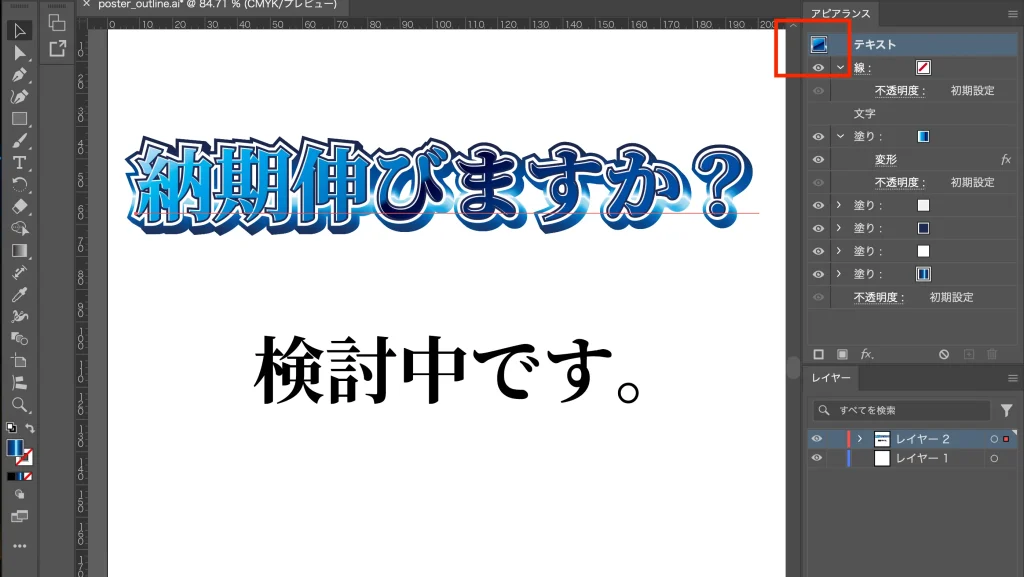
サムネイル部を、コピー先の図形にドラッグすると、アピアランスが反映されます。

驚くほど簡単にできます。
【方法2】スポイトの設定変えて、コピー
スポイトのパネルからアピアランスにチェックを入れて、通常のスポイトと同じように使用することができる方法ですが…
昔、このチェックを入れたことによって何か作業に弊害が出た記憶があるので、お好みで使用してください。
スポイトツールをダブルクリックして、パネルを表示し、パネル内の、アピアランスの項目にチェックを入れます。
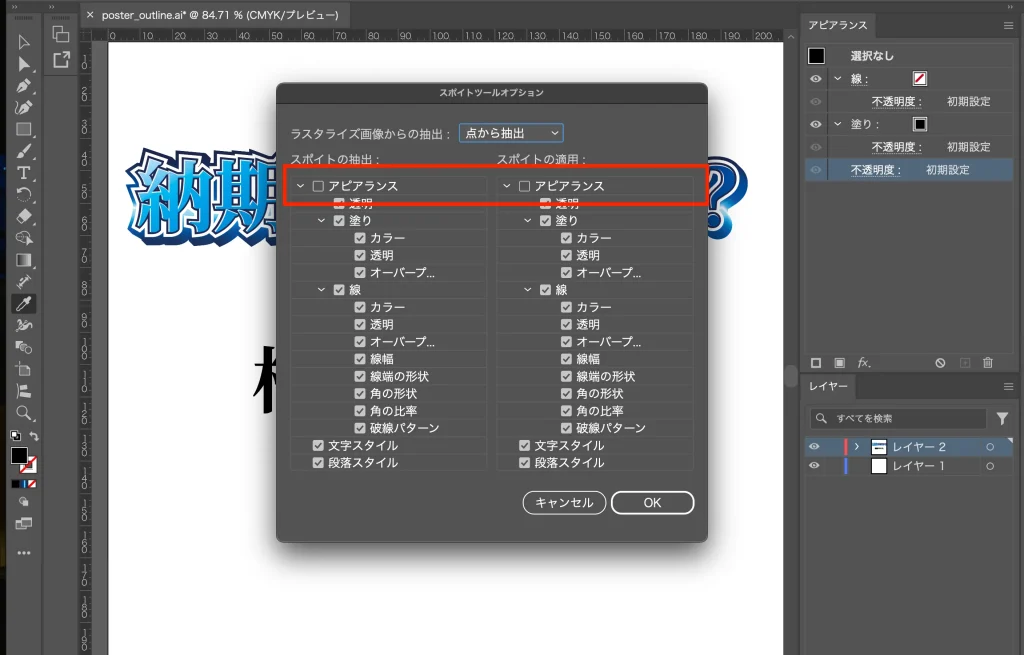
通常のスポイト使用で、コピーが使えるようになります。

【方法3】グラフィックスタイルに登録する方法
もし装飾したスタイル何度も使いたかったり、一括で使用したいということがあれば、グラフィックスタイルに登録して呼び出す方法もあります。
アピアランスで装飾したのを選択し、グラフックスタイルのパネルにドラッグします。
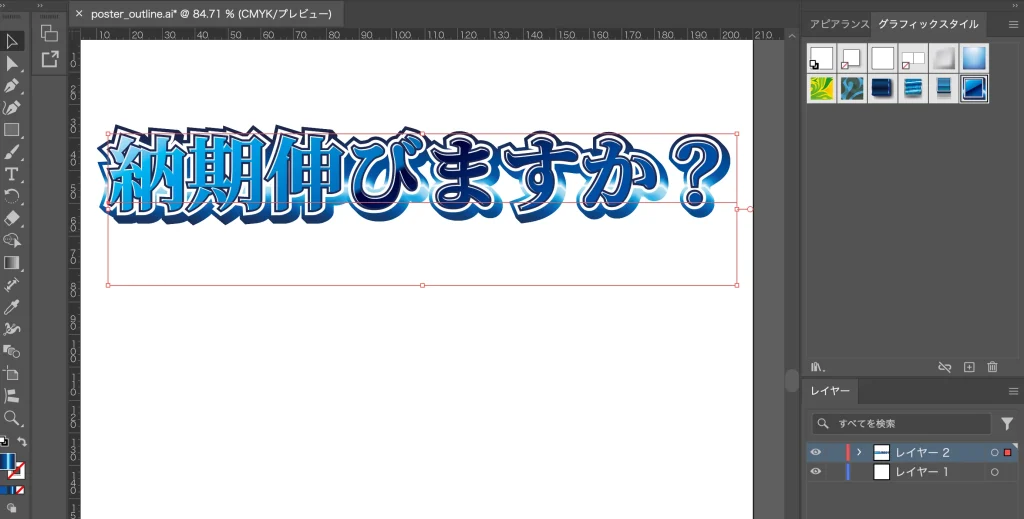
アピアランスを反映したい要素を選択し、グラフックスタイルのサムネイルをクリックするとすると反映。
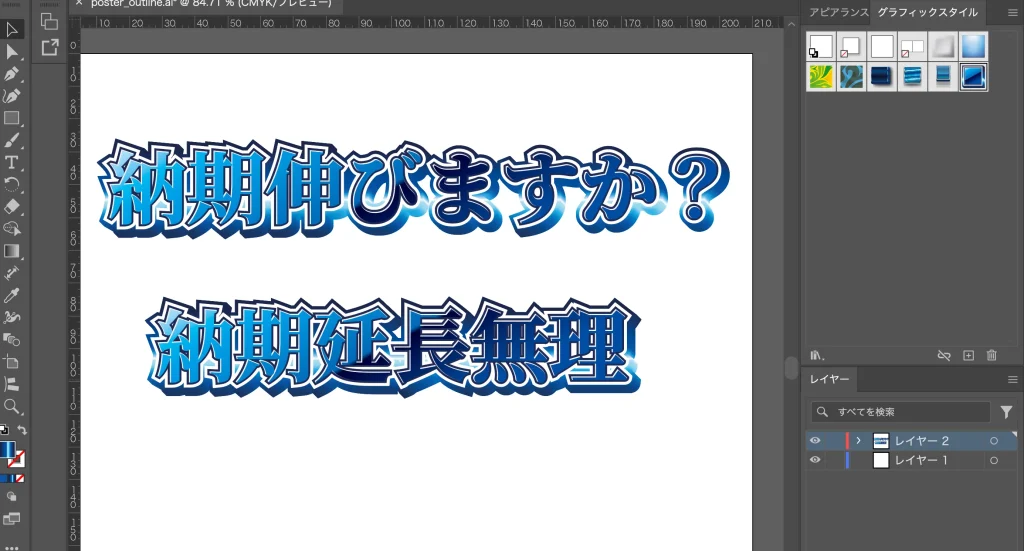
また複数の要素選択して、グラフックスタイルのサムネイルをクリックすると一括反映することも可能です。
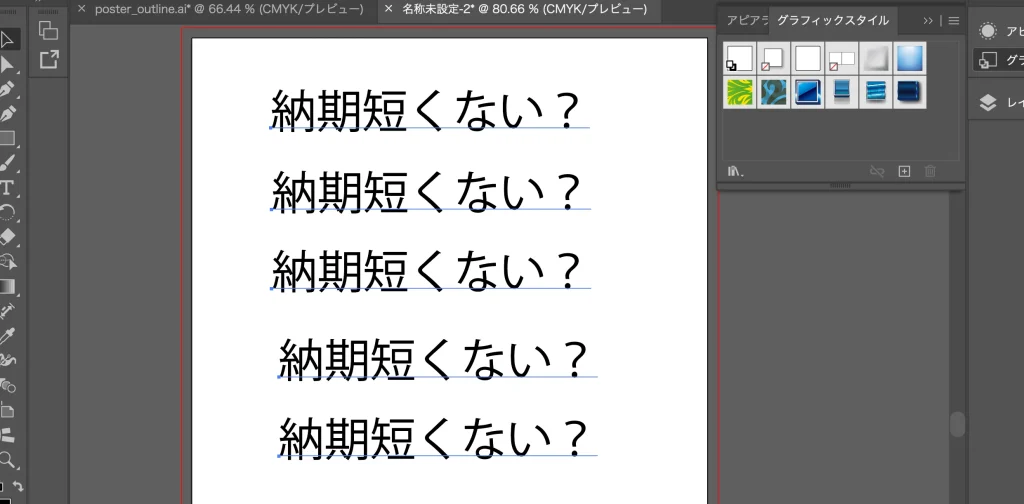
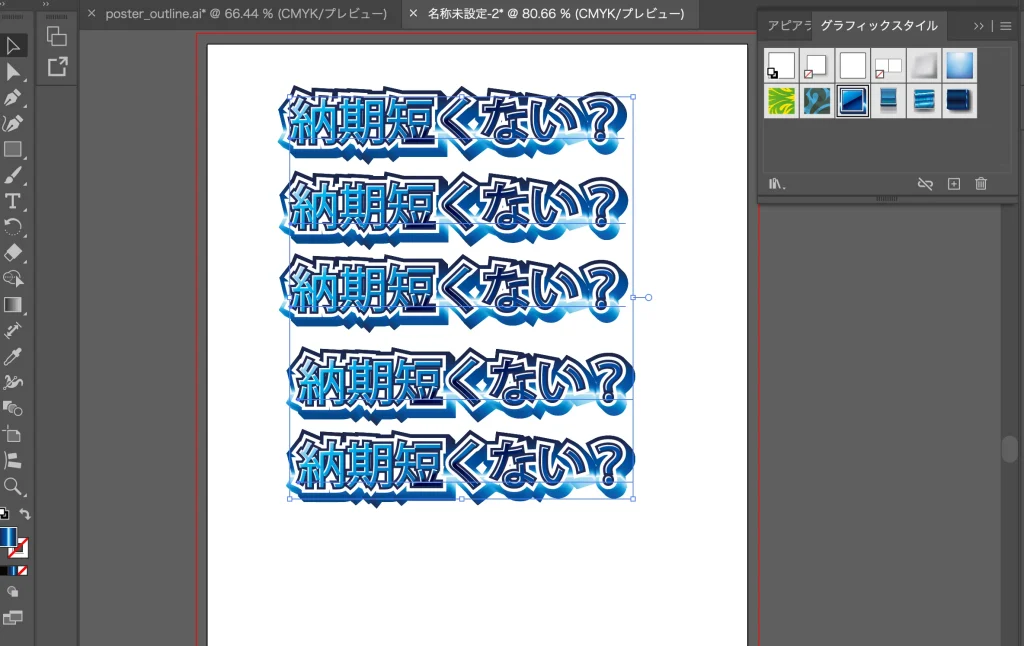
(便利だとは思うけど、ここまでシステマチックにする状況あるんか?)
複雑なレイヤー構造での注意点
アピアランスコピー色々試しましたが、レイヤー構造が複雑だとうまくいかないことがありました。
(アウトラインかけて、グループの状態で、テキストを斜めに変形してたり、どこにアピアランスかかってるねんって状態)
どうしてもダメなら、バラしてシンプルな状態にしてからコピーするといいと思います。
何かあれば破壊しましょう。
アピアランス機能便利な側面、意外とクセのある機能なので、時間ある時練習してみてください。
本当に、納期ギリギリの時にアピアランスいじってる暇ないので、笑



